Sie haben eine schnelle, schlanke WordPress-Website erstellt. Sie haben Bilder optimiert, Caching eingerichtet und alle empfohlenen Optimierungen vorgenommen, aber Ihre WordPress-Website wird trotzdem hin und wieder unglaublich langsam? Der Grund dafür könnte einfach sein – Sie verwenden wahrscheinlich Shared Hosting für Ihre WordPress-Website.
Heute erfahren Sie, warum das so ist, warum die Geschwindigkeit von WordPress wichtig ist und wie Sie das Problem lösen können, indem Sie Ihre WordPress-Website von Shared Hosting auf VPS-Hosting umstellen. Es mag kompliziert klingen, wenn Sie darüber nachdenken, aber wenn Sie die tatsächlichen Schritte sehen, ist es überhaupt nicht schwer.
Anstatt eine vage Empfehlung zu geben, habe ich eine praktische Schritt-für-Schritt-Anleitung erstellt, wie man eine WordPress-Website von Shared Hosting auf VPS umzieht. Ich habe die im Tutorial erwähnte Website wp2vps.com tatsächlich von GoDaddy Shared Hosting auf Hostinger VPS umgezogen und jeden einzelnen Schritt dokumentiert – von der Erstellung einer Kopie einer funktionierenden WordPress-Website über die Bestellung und Einrichtung des VPS-Servers, die Ausrichtung der DNS-Adresse auf den neuen Server, die Installation einer exakten Kopie meiner WordPress-Website auf dem VPS-Server und sogar die Aktivierung des Let’s Encrypt SSL-Zertifikats am Ende, damit die Website vollständig umgezogen wird.
Vielleicht fällt Ihnen auch auf, dass ich nicht das gesamte Hosting von Shared Hosting auf VPS umziehe – ich ziehe nur die Website um und lasse die E-Mails in meinem alten Shared Hosting weiterlaufen. Der erste Grund dafür ist einfach – wenn Sie eine große Anzahl von E-Mail-Adressen in Ihrem Shared Hosting haben, wird es ein ziemlich großer Umzug sein, die E-Mail-Adressen und die eigentlichen E-Mails auf VPS zu verschieben – dieser Umzug würde ein weiteres Tutorial erfordern. Der andere Grund, eine WordPress-Website auf einen VPS-Server zu verschieben und Shared Hosting für E-Mails zu belassen, ist, dass Shared Hosting für E-Mails gut geeignet ist – Shared-Hosting-Anbieter haben alle notwendigen Spam-Filter, und Ihr E-Mail-Server wird die gesamte erforderliche Arbeit für die Wartung des E-Mail-Servers übernehmen – weniger Arbeit für Sie.
Hier ist also, was Sie heute lernen werden zu tun:
- Erstellen Sie eine Kopie der gesamten WordPress-Website, einschließlich der Datenbank, über das WordPress-Admin-Panel
- Günstiges, zuverlässiges und schnelles Hostinger VPS-Hosting für WordPress erhalten
- Konfigurieren Sie den VPS-Server für Ihre WordPress-Website
- Verweisen Sie Ihre Website-Domain auf den VPS-Server
- Migrieren Sie Ihre WordPress-Website auf Ihren neuen VPS-Server
- Installieren Sie ein kostenloses SSL-Zertifikat für Ihre Website im VPS
Alle diese Schritte dauern nur wenige Minuten. Und Sie erledigen das alles im Browser, ohne jegliche Programmierung oder zusätzliche Tools. Und das Beste daran ist, dass dies alle notwendigen Schritte sind, um Ihre WordPress-Website von Shared Hosting auf VPS-Hosting umzuziehen – es sind keine weiteren Schritte erforderlich.
Aber zuerst müssen wir zu dem Grund für den Umzug kommen – warum Shared Hosting nicht die beste Option für WordPress-Hosting ist.
Warum Ihre WordPress-Website beim Shared Hosting langsamer ist als bei VPS und warum das wichtig ist
Es gibt verschiedene Arten von Website-Hosting. Die beliebteste und preisgünstigste ist das Shared Hosting.
Shared bedeutet, dass Ihre Website und Hunderte oder Tausende anderer Websites auf demselben Server dieselbe Hardware nutzen – dieselbe CPU, denselben Speicher, dieselben Laufwerke und dieselbe Netzwerkverbindung mit vielen anderen Websites, die auf demselben Server arbeiten. Auf diese Weise kann Ihr Hosting-Anbieter die Hosting-Preise niedrig halten, und Sie haben theoretisch ein gutes Hosting für Ihre Websites.
Aber es gibt einen Haken. Sobald eine der anderen Websites, mit denen Sie das Hosting teilen, mehr Datenverkehr erhält oder ein kompliziertes Skript ausführt, das viel Computerleistung benötigt, werden alle anderen Websites, einschließlich Ihrer, langsamer, da sie alle dieselben Ressourcen verwenden. Deshalb lädt Ihre WordPress-Website manchmal schnell und manchmal etwas langsamer, auch wenn Sie nichts an der Website geändert haben.
VPS-Hosting ist ein bisschen anders. Sie teilen sich denselben Server mit anderen Websites, aber ein Teil der Hardware ist immer für Ihre Website reserviert und nichts anderes. Sie bestellen zum Beispiel VPS-Hosting mit 2 CPU-Kernen und 2 GB RAM. Das bedeutet, dass ein VPS-Server, der Dutzende oder Hunderte von CPU-Kernen und Terabytes an Arbeitsspeicher hat, immer nur 2 Kerne und 2 GB Arbeitsspeicher für Ihre Website hat. Sie haben also keine Leistungsengpässe mehr – Ihre Website wird immer schnell geladen.
Google und Ihre Website-Besucher lieben schnelle Websites. Wenn Ihre Website schneller ist, bleiben Ihre Besucher länger auf Ihrer Website, und das ist ein guter Indikator für Google und andere Suchmaschinen, dass Ihre Website es wert ist, in den Suchergebnissen weiter nach oben zu rücken. Es ist also eine Win-Win-Situation für alle – so einfach ist das.
Jetzt wissen wir, warum die Geschwindigkeit einer Website wichtig ist. Kommen wir nun zum eigentlichen Tutorial – wie man eine WordPress-Website von Shared Hosting auf VPS-Hosting umzieht.
Erster Schritt – Erstellen Sie eine Kopie Ihrer WordPress-Website
Bevor Sie Änderungen am Shared Hosting, am VPS-Server oder an den DNS-Einträgen Ihrer Domain vornehmen, müssen wir eine Kopie Ihrer WordPress-Website auf Ihren Computer herunterladen. Dann können wir sicher sein, dass sie auf dem alten oder neuen Hosting problemlos wiederhergestellt werden kann.
Um eine voll funktionsfähige Kopie der WordPress-Website, einschließlich der Datenbank, zu erstellen, gehen Sie zu Plugins >> Neu hinzufügen und suchen Sie nach dem Plugin Duplicator. Installieren und aktivieren Sie es.

Sobald das Plugin aktiviert ist, gehen Sie zu Duplicator im WordPress-Administrationsbereich und erstellen Sie ein neues Paket.

Klicken Sie auf Weiter.

Duplicator wird Ihre WordPress-Website scannen. Wenn alle Scan-Ergebnisse gut sind, klicken Sie auf Erstellen.

Je nach Größe der Website kann die Erstellung 5-15 Minuten dauern. Sobald der Vorgang abgeschlossen ist, können Sie zwei Dateien herunterladen – das Installer-Skript und das Archiv mit den Website-Dateien und der Datenbank.

Laden Sie diese beiden Dateien herunter – Sie müssen sie etwas später wieder auf Ihren neuen VPS-Server hochladen.
Zweiter Schritt – Holen Sie sich Hostinger VPS für Ihre WordPress-Website
Sobald Sie eine Kopie Ihrer WordPress-Website haben, sind Sie bereit, sich einen VPS-Server zu besorgen.
Gehen Sie zu Hostinger und wählen Sie den besten VPS-Plan für Ihre Website. Wenn Sie gerade erst mit WordPress anfangen, brauchen Sie nicht den schnellsten Plan mit viel Speicherplatz. VPS 2 sollte für Ihre Bedürfnisse ausreichen.

Da ich den VPS für mehrere Websites verwenden werde, entscheide ich mich für den etwas leistungsfähigeren VPS 3 Hosting-Plan.
Sie können den Gutscheincode IMAKEITWORK verwenden, um 10% Rabatt auf jeden Hostinger VPS-Hostingplan zu erhalten.

Sie müssen einen Zeitraum auswählen, in dem Sie einen VPS-Server bestellen möchten (längerer Zeitraum – niedrigerer monatlicher Preis), Ihre E-Mail-Adresse eingeben (diese wird mit Ihrem Hostinger-Konto verknüpft) und die Zahlungsdaten eingeben.
Danach müssen Sie Ihr Konto aktivieren, indem Sie die eingegebene E-Mail-Adresse bestätigen – Hostinger wird Ihnen eine E-Mail mit einem Aktivierungslink schicken.
Sobald Sie die E-Mail erhalten haben, klicken Sie auf VPS Server Plan >> Einrichten.

Wählen Sie zunächst den Standort, der Ihren typischen Website-Besuchern am nächsten ist.
Wenn Sie zum Beispiel Dienstleistungen in den Vereinigten Staaten anbieten, wählen Sie einen Server in den Vereinigten Staaten. Wenn die meisten Ihrer Besucher aus Europa kommen, wählen Sie United Kingdom usw. Je näher die Region an den Besuchern Ihrer Website liegt, desto schneller wird die Website für sie sein.

Als nächstes wählen Sie das Betriebssystem mit der Systemsteuerung.

In diesem Beispiel verwenden wir das Ubuntu-Betriebssystem mit den Kontrollpanels Webmin und Virtualmin. Sie sind kostenlos (keine Abonnementgebühren) und recht einfach zu bedienen.

Geben Sie den VPS-Hostnamen – den Domainnamen Ihrer Website – und ein sicheres Passwort für die Server-Administrationspanels ein.

Überprüfen Sie noch einmal, ob Sie alle Informationen korrekt eingegeben haben, und klicken Sie auf Einrichtung beenden.

Nach Abschluss der Einrichtung müssen Sie einige Minuten warten, bis der Status Ihres VPS-Servers „Running“ anzeigt. Das bedeutet, dass er einsatzbereit ist.
Konfigurieren Sie den VPS-Server für Ihre WordPress-Website

Sobald Ihr VPS-Server läuft, klicken Sie auf seinen Namen – Sie sehen dann seine Übersicht, die Servernutzung und andere VPS-Server-Verwaltungstools. Um mit der Einrichtung fortzufahren, klicken Sie auf die Registerkarte Betriebssystem auf der linken Seite.

Jetzt müssen Sie sich in das Webmin-Panel des Servers einloggen – in das eigentliche Kontrollpanel des Webservers, in dem Sie eine Datenbank erstellen und alle wichtigen Einstellungen ändern können. Klicken Sie auf Anmelde-URL. Diese Login-URL enthält übrigens die IP-Adresse Ihres neuen VPS-Servers – schreiben Sie sie auf (wie im Beispiel – 93.[irgendeine Zahl].162.222, ohne den :10000-Teil), Sie brauchen sie für die Domain-DNS-Einstellungen.
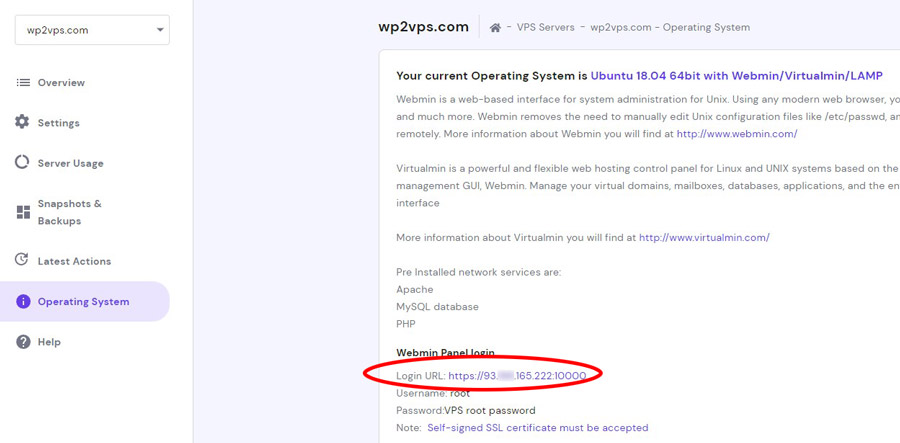
Melden Sie sich in Ihrem Webmin-Panel mit dem Namen root an und geben Sie das Passwort ein, das Sie vor einigen Schritten erstellt haben.

Wenn Sie das erste Mal Ihr WordPress VPS Admin Panel Webmin betreten, werden Sie mit dem Post-Installations-Assistenten begrüßt. Hier werden Sie durch alle wichtigen Webserver-Einstellungen geführt. Klicken Sie auf Weiter.

Lassen Sie Virtualmin-Bibliotheken vorladen deaktiviert und E-Mail-Domain-Lookup-Server ausführen aktiviert, wie es standardmäßig der Fall ist.

Lassen Sie die Virenprüfung deaktiviert.

Aktivieren Sie den MySQL-Server – Sie benötigen ihn für die WordPress-Datenbank. Lassen Sie den PostgreSQL-Server deaktiviert.
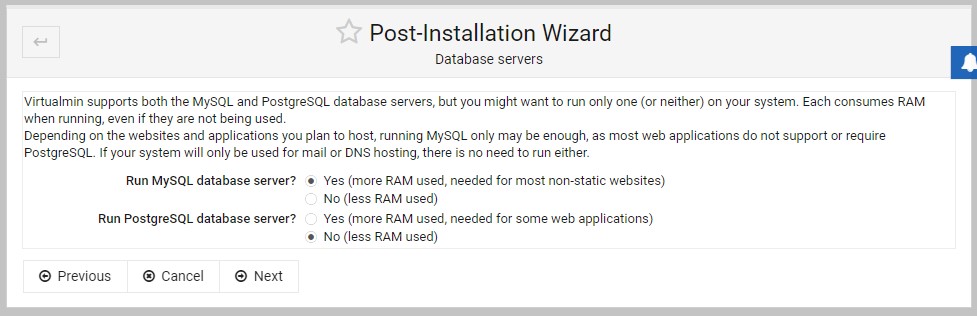
Legen Sie ein beliebiges Passwort für MySQL fest oder lassen Sie das automatisch generierte Passwort so, wie es ist, und klicken Sie einfach auf Weiter.

Nächster Schritt – Speichergröße für MySQL. Wenn Sie keine große und komplizierte WordPress-Website haben, können Sie die Standardeinstellung – 512 MB – beibehalten.

Lassen Sie den primären Nameserver so wie er ist (automatisch ausgefüllt), und klicken Sie auf Weiter.

Sie können auswählen, wie das Virtualmin-Panel Passwörter speichern soll – im Klartext oder verschlüsselt (Hash). Es ist sicherer, die Passwörter verschlüsselt zu speichern, so dass selbst jemand, der sich in Ihr Admin-Panel einloggt, nicht in der Lage ist, das Passwort zu sehen. Aber wenn Sie das Passwort vergessen, können Sie es selbst nicht mehr lesen. Für den Moment belasse ich es der Einfachheit halber im Klartext.

Im nächsten Schritt erstellen wir einen virtuellen Server für die Website, die wir auf VPS umziehen wollen – geben Sie die Website-Domain ein (falls sie noch nicht ausgefüllt ist) und klicken Sie auf Weiter.

Das war’s – der Assistent für die Servereinrichtung ist abgeschlossen. Klicken Sie auf Weiter.

Sobald der Assistent abgeschlossen ist, klicken Sie im Menü auf Virtuellen Server bearbeiten, aktivieren Sie die MySQL-Datenbank und klicken Sie auf Virtuellen Server speichern.

Der Server wird neu gestartet, und MySQL ist einsatzbereit.

Gehen Sie im Virtualmin-Menü auf Edit Databases (Datenbanken bearbeiten ). Dort sehen Sie den Namen Ihrer neuen Datenbank für die WordPress-Website auf dem VPS-Server. Schreiben Sie ihn auf – er wird benötigt, wenn Sie WordPress auf dem VPS installieren. Klicken Sie dann auf die Registerkarte Benutzernamen.

DerBenutzername wird wahrscheinlich derselbe sein wie der Name der Datenbank. Sie können auf Ändern in klicken und den Datenbank-Benutzernamen aus Sicherheitsgründen in einen schwierigeren Namen ändern. Vergessen Sie nicht, auf Speichern zu klicken und den Namen zu notieren – Sie müssen den Datenbank-Benutzernamen beim Einrichten von WordPress eingeben. Klicken Sie dann auf die Registerkarte Passwörter.

Wählen Sie Benutzerdefiniertes Passwort und geben Sie ein beliebiges Passwort ein, das Sie für die WordPress-Datenbank verwenden möchten. Vergessen Sie es nicht – Sie werden es in wenigen Minuten brauchen! Klicken Sie auf Speichern.

Großartig – unser VPS-Server ist technisch bereit für die WordPress-Installation.
Nächster Schritt – verknüpfen Sie die Domain Ihrer WordPress-Website mit dem VPS-Server
Ich ziehe meine WordPress-Website von GoDaddy Shared Hosting um, daher könnte dieser Teil der Anleitung etwas anders aussehen, wenn Sie einen anderen Shared Hosting-Anbieter verwenden. Aber auch dann müssen Sie dasselbe tun: Gehen Sie zu den Domain-Einstellungen in Ihrem Shared-Hosting-Administrationspanel und ändern Sie einen DNS-Eintrag, den ich weiter unten beschreibe.
Wenn Sie Shared Hosting von GoDaddy nutzen, ist es ganz einfach. Klicken Sie einfach auf die Domain Ihrer WordPress-Website und wählen Sie DNS verwalten aus dem Menü.

Suchen Sie den DNS-Eintrag mit dem Namen @, und klicken Sie auf Bearbeiten.

Ändern Sie den Wert des DNS-Eintrags von der IP-Adresse des Shared Hosting auf die IP-Adresse Ihres neuen VPS-Servers, die Sie zuvor notiert haben, und klicken Sie auf Speichern.

Jetzt haben Sie etwas Zeit zum Ausruhen. DNS-Einträge brauchen einige Zeit, um im globalen Netzwerk aktualisiert zu werden. Normalerweise dauert es etwa eine Stunde, manchmal auch zwei. Sie werden wissen, dass der neue DNS-Eintrag aktiv ist, wenn Sie Ihre WordPress-Website aufrufen und diese nicht mehr richtig geladen wird.
Bevor der neue DNS-Eintrag anfängt, die Website vom VPS zu laden, müssen wir noch einige Dinge tun – die WordPress-Dateien auf Ihren neuen VPS-Server migrieren.
Migrieren Sie Ihre WordPress-Website auf Ihren neuen VPS-Server
Um Ihre zuvor heruntergeladenen WordPress-Dateien zu verschieben, gehen Sie zu Ihrem Virtualmin VPS Server Control Panel und klicken Sie im Menü auf Dateimanager. Suchen Sie dann nach dem Ordner public_html.
Wenn sich im Ordner public_html Dateien befinden (z. B. index.html), wählen Sie diese aus und klicken Sie auf das Symbol Löschen oben rechts im Fenster. Das Verzeichnis public_html muss leer sein.

Klicken Sie dann auf Datei >> Hochladen in das aktuelle Verzeichnis.

Suchen Sie die Datei installer.php und die Archivdatei Ihrer WordPress-Website und laden Sie sie in den Ordner public_html Ihres VPS-Servers hoch.

Klicken Sie auf Hochladen.

Stellen Sie sicher, dass beide Dateien in das Verzeichnis public_html hochgeladen werden.

Das war’s – Ihre WordPress-Dateien befinden sich auf dem VPS-Server.
Jetzt müssen wir überprüfen, ob die DNS-Änderungen funktionieren – rufen Sie Ihre WordPress-Website auf. Wenn die Website nicht mehr funktioniert, bedeutet das, dass Sie alles richtig gemacht haben, und nun müssen Sie noch einen letzten Schritt tun – Ihre WordPress-Website auf Ihrem neuen VPS-Server installieren.
Gehen Sie dazu auf http://[die Domain-Adresse Ihrer WordPress-Website]/installer.php und führen Sie den Duplicator-Installationsassistenten aus. Setzen Sie ein Häkchen bei Ich habe alle Bedingungen gelesen und akzeptiert… und klicken Sie auf Weiter.

Geben Sie die Daten Ihrer MySQL-Datenbank ein:
- host – localhost
- Datenbank – der Name Ihrer neuen Datenbank, die Sie auf dem VPS-Server erstellt haben
- Benutzer – Benutzername für die Datenbank
- Passwort – Datenbank-Passwort, das Sie einige Schritte zuvor erstellt haben.
Klicken Sie dann auf Datenbank testen. Wenn Sie alle MySQL-Zugangsdaten korrekt eingegeben haben, können Sie auf die Schaltfläche Weiter klicken. Tun Sie es. Andernfalls überprüfen Sie Ihre Datenbank-Anmeldeinformationen auf Fehler, unnötige Leerzeichen oder andere Symbole.

Klicken Sie auf OK, um den WordPress-Installer auf Ihrem VPS-Server zu starten.

Klicken Sie auf Weiter.

Wenn alles reibungslos funktioniert hat, können Sie sich auf Ihrer WordPress-Website anmelden. Klicken Sie auf Admin-Anmeldung.

Sobald Sie sich in Ihre WordPress-Website auf dem VPS-Server eingeloggt haben, löscht der WordPress-Installer alle unnötigen Dateien, die für die Installation verwendet wurden, und Ihr Server ist einsatzbereit.

Die WordPress-Website ist erfolgreich von Shared Hosting auf VPS umgezogen!
Zusätzlicher Schritt – Installation eines kostenlosen SSL-Zertifikats für Ihre WordPress-Website auf dem VPS-Server
Wenn Ihre Website zuvor ein SSL-Zertifikat verwendet hat, werden Sie feststellen, dass das SSL-Zertifikat nach dem Umzug von WordPress von Shared Hosting auf VPS nicht mehr funktioniert. Das ist normal – SSL-Zertifikate werden für einen bestimmten Server zugewiesen. Aber das ist kein Problem – wir beheben das Problem in wenigen Minuten und ohne zusätzliche Kosten:
- Öffnen Sie das Virtualmin-Panel auf Ihrem VPS und gehen Sie zu Serverkonfiguration >> SSL-Zertifikat.
- Wählen Sie die Registerkarte Let’s Encrypt.
- Wählen Sie Zertifikat anfordern für >> Hier aufgelistete Domainnamen, und geben Sie Ihren Domainnamen ohne www. vorne in einer Zeile und mit www. vorne in der nächsten Zeile ein. Klicken Sie dann auf die Schaltfläche Zertifikat anfordern.

In wenigen Minuten wird das kostenlose Let’s Encrypt SSL-Zertifikat auf Ihrem VPS-Server für Ihre WordPress-Site installiert, und die Website wird mit diesem Zertifikat funktionieren.
Wenn Sie zuvor kein SSL-Zertifikat in Ihrer WordPress-Site hatten, müssen Sie lesen , wie Sie SSL in WordPress aktivieren und die nicht sicheren Benachrichtigungen ein für alle Mal beheben.
Das war’s – Ihre WordPress-Website ist erfolgreich vom langsameren Shared Hosting auf den viel schnelleren VPS-Server umgezogen und funktioniert jetzt sogar mit SSL-Zertifikat!







