Vous avez créé un site WordPress rapide et léger. Vous avez optimisé les images, mis en place une mise en cache, effectué toutes les optimisations recommandées mais votre site WordPress devient quand même incroyablement lent de temps en temps ? La raison pourrait être simple – vous utilisez probablement un hébergement mutualisé pour votre site WordPress.
Aujourd’hui, vous apprendrez pourquoi cela se produit, pourquoi la vitesse de WordPress est importante, et comment vous pouvez résoudre ce problème en déplaçant votre site WordPress de l’hébergement mutualisé vers l’hébergement VPS. Cela peut sembler compliqué quand vous y pensez, mais quand vous voyez les étapes réelles, ce n’est pas difficile du tout.
Au lieu de faire une vague recommandation, j’ai fait un tutoriel réel étape par étape sur la façon de déplacer un site Web WordPress d’un hébergement mutualisé vers un VPS. J’ai réellement déplacé le site web – wp2vps.com, mentionné dans le tutoriel, de l’hébergement mutualisé GoDaddy vers Hostinger VPS, et j’ai documenté chaque étape – de la création d’une copie d’un site WordPress fonctionnel à la commande et à la configuration du serveur VPS, en passant par le pointage de l’adresse DNS vers le nouveau serveur, l’installation de la copie exacte de mon site web WordPress sur le serveur VPS, et même l’activation du certificat SSL Let’s Encrypt à la fin, de sorte que le site web soit complètement déplacé.
Vous pouvez également remarquer que je ne transfère pas tout l’hébergement de l’hébergement mutualisé vers le VPS – je ne transfère que le site web, et laisse les emails fonctionner dans mon ancien hébergement mutualisé. La première raison pour cela est simple – si vous avez un grand nombre d’adresses e-mail dans votre hébergement mutualisé, il sera assez difficile de déplacer les adresses e-mail et les e-mails vers le VPS – ce déplacement nécessitera un autre tutoriel. L’autre raison de déplacer un site WordPress vers un serveur VPS et de laisser l’hébergement mutualisé pour les emails est que l’hébergement mutualisé est parfait pour les emails – la compagnie d’hébergement mutualisé aura tous les filtres anti-spam nécessaires, et votre serveur email fera tout le travail nécessaire pour maintenir le serveur email – moins de travail pour vous.
Voici donc ce que vous allez apprendre à faire aujourd’hui :
- Faire une copie de l’ensemble du site WordPress, y compris la base de données, à partir du panneau d’administration de WordPress
- Obtenir un hébergement VPS Hostinger peu coûteux, fiable et rapide pour WordPress
- Configurer le serveur VPS pour votre site WordPress
- Faites pointer le domaine de votre site Web vers le serveur VPS
- Migrez votre site Web WordPress vers votre nouveau serveur VPS
- Installez un certificat SSL gratuit pour votre site Web dans le VPS
Toutes ces étapes ne prendront que quelques minutes. Et vous accomplirez tout cela dans votre navigateur, sans aucun codage ni outil supplémentaire. Et la meilleure chose – c’est que ce sont toutes les étapes nécessaires pour déplacer votre site Web WordPress vers un hébergement VPS à partir d’un hébergement mutualisé – aucune étape supplémentaire n’est requise.
Mais tout d’abord, nous devons aborder la raison de la migration – pourquoi l’hébergement mutualisé n’est pas la meilleure option pour l’hébergement de WordPress.
Pourquoi votre site Web WordPress est plus lent sur un hébergement mutualisé que sur un VPS, et pourquoi c’est important ?
Il existe différents types d’hébergement de sites Web. Le plus populaire et le moins cher est l’hébergement partagé.
Partagé signifie que votre site web et des centaines ou des milliers d’autres sites web sur le même serveur partagent le même matériel – la même unité centrale, la même mémoire, les mêmes disques et la même connexion réseau avec de nombreux autres sites web qui travaillent sur le même serveur. De cette façon, votre hébergeur peut maintenir des prix d’hébergement bas et, en théorie, vous disposez d’un bon hébergement pour vos sites.
Mais il y a un hic. Dès que l’un des sites web avec lequel vous partagez l’hébergement reçoit plus de trafic ou exécute un script compliqué qui nécessite beaucoup de puissance informatique, tous les autres sites web, y compris le vôtre, deviennent plus lents, car ils utilisent tous les mêmes ressources. C’est pourquoi votre site WordPress se charge parfois rapidement, et parfois un peu plus lentement, même si vous n’avez rien modifié sur le site.
L’hébergement VPS est un peu différent. Vous partagez le même serveur avec d’autres sites web, mais une partie du matériel est toujours dédiée à votre site web, et rien d’autre. Par exemple, vous commandez un hébergement VPS avec 2 cœurs de CPU et 2 Go de RAM. Cela signifie qu’un serveur VPS, qui possède des dizaines ou des centaines de cœurs CPU et des téraoctets de mémoire, aura toujours 2 cœurs et 2 Go de mémoire dédiés à votre site web uniquement. Vous n’avez donc plus de goulots d’étranglement en matière de performances – votre site Web se charge rapidement en permanence.
Google et les visiteurs de votre site Web aiment les sites Web rapides. Si votre site Web est plus rapide, vos visiteurs restent plus longtemps sur votre site, ce qui est un excellent indicateur pour Google et les autres moteurs de recherche que votre site vaut la peine de monter plus haut dans les résultats de recherche. C’est donc une situation gagnant-gagnant pour tous – c’est simple.
Nous savons maintenant pourquoi la vitesse du site est importante. Passons au tutoriel proprement dit – comment déplacer un site Web WordPress d’un hébergement mutualisé vers un hébergement VPS.
Première étape – faire une copie de votre site Web WordPress
Avant d’effectuer tout changement dans l’hébergement mutualisé, le serveur VPS ou les enregistrements DNS de votre domaine, nous devons télécharger une copie de votre site Web WordPress sur votre ordinateur. Nous saurons ainsi qu’il peut être facilement restauré dans l’ancien ou le nouvel hébergement, quoi qu’il arrive.
Pour faire une copie entièrement fonctionnelle du site WordPress, y compris la base de données, allez dans Plugins >> Add New, et cherchez le plugin nommé Duplicator. Installez-le et activez-le.

Une fois le plugin activé, allez dans Duplicator dans le panneau d’administration de WordPress, et créez un nouveau paquet.

Cliquez sur Suivant.

Duplicator va scanner votre site WordPress. Si tous les résultats de l’analyse sont bons, cliquez sur Build.

Selon la taille du site, la création peut prendre 5 à 15 minutes. Une fois qu’elle est terminée, vous pourrez télécharger deux fichiers – le script d’installation et le fichier du site web et l’archive de la base de données.

Téléchargez ces deux fichiers – vous devrez les retélécharger sur votre nouveau serveur VPS un peu plus tard.
Deuxième étape – obtenir un VPS Hostinger pour votre site WordPress
Une fois que vous avez une copie de votre site Web WordPress, vous êtes maintenant prêt à obtenir un serveur VPS.
Allez sur Hostinger, et choisissez le meilleur plan VPS pour votre site. Si vous venez de commencer votre voyage WordPress, vous n’aurez pas besoin du plan le plus rapide avec beaucoup d’espace de stockage. Le VPS 2 devrait répondre à vos besoins.

Comme je vais utiliser le VPS pour plusieurs sites, j’ai choisi un plan d’hébergement VPS 3 un peu plus puissant.
Vous pouvez utiliser le code coupon IMAKEITWORK pour obtenir une réduction de 10% sur tout plan d’hébergement VPS Hostinger.

Vous devez sélectionner la période à laquelle vous allez commander le serveur VPS (période plus longue – prix mensuel plus bas), entrer l’email (qui sera associé à votre compte Hostinger ), et remplir les détails du paiement.
Une fois que c’est fait, vous devrez activer votre compte en approuvant l’adresse e-mail que vous avez entrée – Hostinger vous enverra un e-mail avec un lien d’activation.
Une fois l’email reçu, cliquez sur Plan de serveur VPS >> Configuration.

Tout d’abord, sélectionnez l’emplacement qui est le plus proche des visiteurs habituels de votre site Web.
Par exemple, si vous offrez des services aux États-Unis, choisissez un serveur aux États-Unis. Si la plupart de vos visiteurs viennent d’Europe, choisissez le Royaume-Uni, etc. Plus la région est proche des visiteurs de votre site, plus le site sera rapide pour eux.

Ensuite – sélectionnez le système d’exploitation avec le panneau de configuration.

Dans cet exemple, nous utiliserons le système d’exploitation Ubuntu avec les panneaux de contrôle Webmin et Virtualmin. Ils sont gratuits (pas de frais d’abonnement) et assez simples à utiliser.

Entrez le nom d’hôte du VPS – le nom de domaine de votre site web, et entrez le mot de passe sécurisé pour les panneaux d’administration du serveur.

Vérifiez à nouveau si vous avez saisi toutes les informations correctement et cliquez sur Terminer la configuration.

Après avoir terminé l’installation, vous devrez attendre quelques minutes jusqu’à ce que le statut de votre serveur VPS indique Running. Cela signifie qu’il est prêt à être utilisé.
Configurer le serveur VPS pour votre site WordPress

Une fois que votre serveur VPS est en marche, cliquez sur son nom – vous verrez son aperçu, l’utilisation du serveur et d’autres outils d’administration du serveur VPS. Pour continuer la configuration, cliquez sur l’onglet Système d’exploitation sur la gauche.

Vous devez maintenant vous connecter au panneau Webmin du serveur – le panneau de contrôle du serveur web où vous pouvez créer une base de données et modifier tous les paramètres principaux. Cliquez sur Login URL. Au fait, cette URL de connexion contient l’adresse IP de votre nouveau serveur VPS – notez-la (comme dans l’exemple – 93.[certain nombre].162.222, sans la partie :10000), vous en aurez besoin dans les paramètres DNS du domaine.
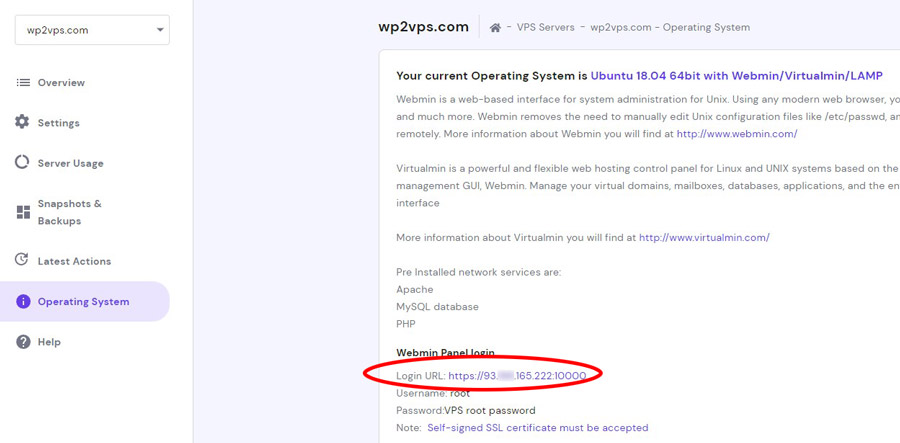
Connectez-vous à votre panneau Webmin en utilisant le nom root, et entrez le mot de passe que vous avez créé quelques étapes auparavant.

La première fois que vous entrerez dans le panneau d’administration Webmin de votre VPS WordPress, vous serez accueilli par l’assistant de post-installation. Ici, vous serez guidé à travers tous les paramètres principaux du serveur web. Cliquez sur Suivant.

Laissez Preload Virtualmin libraries désactivé, et Run email domain lookup server activé, comme par défaut.

Laissez le scan de virus désactivé.

Activez le serveur MySQL – vous en aurez besoin pour la base de données WordPress. Laissez le serveur PostgreSQL désactivé.
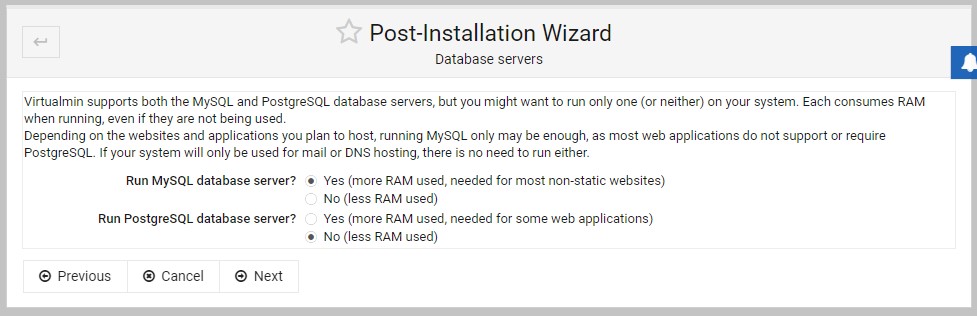
Définissez un mot de passe pour MySQL, ou laissez le mot de passe généré automatiquement tel quel, et cliquez sur Suivant.

Étape suivante – taille de la mémoire dédiée à MySQL. Si vous n’avez pas un site WordPress massif et compliqué, vous pouvez laisser le paramètre par défaut – 512 Mo.

Laissez le serveur de noms primaire tel qu’il est (rempli automatiquement), et cliquez sur Next.

Vous pouvez choisir comment le panneau Virtualmin enregistrera les mots de passe – en texte brut ou encodé (haché). Il est un peu plus sûr de les avoir hachés, de sorte que même quelqu’un qui se connecte à votre panneau d’administration ne sera pas en mesure de voir le mot de passe. Mais si vous oubliez le mot de passe, vous ne serez pas en mesure de le lire vous-même. Pour l’instant, je le laisse en clair pour des raisons pratiques.

Dans l’étape suivante, nous allons créer un serveur virtuel pour le site Web que nous voulons déplacer vers le VPS – entrez le domaine du site Web (s’il n’est pas déjà rempli), et cliquez sur Suivant.

C’est tout – l’assistant de configuration du serveur est terminé. Cliquez sur Suivant.

Une fois l’assistant terminé, cliquez sur Edit Virtual Server dans le menu, cochez la case MySQL database enabled, et cliquez sur Save Virtual Server.

Le serveur sera redémarré et MySQL sera prêt à être utilisé.

Allez sur Edit Databases dans le menu Virtualmin. Vous y verrez le nom de votre nouvelle base de données pour le site WordPress sur le serveur VPS. Notez-le – il sera nécessaire lorsque vous installerez WordPress sur le VPS. Ensuite, cliquez sur l’onglet Usernames.

Le nom d’utilisateur sera probablement le même que le nom de la base de données. Vous pouvez cliquer sur Change to, et changer le nom d’utilisateur de la base de données en un nom plus difficile pour des raisons de sécurité. N’oubliez pas de cliquer sur Save, et de le noter – vous aurez besoin de saisir le nom d’utilisateur de la base de données lors de la configuration de WordPress. Cliquez ensuite sur l’onglet Passwords.

Sélectionnez Custom password, et entrez le mot de passe que vous souhaitez utiliser pour la base de données de WordPress. Ne l’oubliez pas – vous en aurez besoin dans quelques minutes ! Cliquez sur Enregistrer.

Super – notre serveur VPS est techniquement prêt pour l’installation de WordPress.
Prochaine étape – lier le domaine de votre site WordPress au serveur VPS
Je déplace mon site WordPress depuis l’hébergement mutualisé GoDaddy, donc cette partie du tutoriel peut être légèrement différente si vous utilisez un autre hébergeur mutualisé. Mais même si c’est différent, vous devrez toujours faire la même chose – aller dans les paramètres de votre domaine dans le panneau d’administration de votre hébergement mutualisé, et changer un enregistrement DNS que je vais écrire ci-dessous.
Si vous utilisez l’hébergement mutualisé GoDaddy, c’est très facile. Cliquez simplement sur le domaine de votre site WordPress, et sélectionnez Manage DNS dans le menu.

Trouvez l’enregistrement DNS avec un nom @, et cliquez sur Editer.

Changez la valeur de l’enregistrement DNS de l’adresse IP de l’hébergement partagé à l’adresse IP de votre nouveau serveur VPS que vous avez noté auparavant, et cliquez sur Enregistrer.

Vous avez maintenant un peu de temps pour vous reposer. Les enregistrements DNS ont besoin d’un certain temps pour être mis à jour dans le réseau global. En général, cela prend environ une heure, parfois deux. Vous saurez que le nouvel enregistrement DNS est actif si vous allez sur votre site WordPress, il ne se charge plus correctement.
Avant que le nouvel enregistrement DNS ne commence à charger le site web depuis le VPS, nous avons encore quelques choses à faire – migrer les fichiers WordPress vers votre nouveau serveur VPS.
Migrer votre site web WordPress vers votre nouveau serveur VPS
Pour déplacer vos fichiers WordPress précédemment téléchargés, allez dans le panneau de contrôle de votre serveur VPS Virtualmin, et cliquez sur Gestionnaire de fichiers dans le menu. Cherchez ensuite le dossier public_html.
S’il y a des fichiers dans le dossier public_html (par exemple – index.html), sélectionnez-les et cliquez sur l’icône Supprimer en haut à droite de la fenêtre. Le répertoire public_html doit être vide.

Ensuite, cliquez sur File >> Upload to current directory.

Localisez installer.php et le fichier d’archive de votre site WordPress, et téléchargez-les dans le dossier public_html de votre serveur VPS.

Cliquez sur Upload.

Assurez-vous que les deux fichiers sont téléchargés dans le répertoire public_html.

C’est tout – vos fichiers WordPress sont sur le serveur VPS.
Maintenant nous devons vérifier si les changements de DNS ont commencé à fonctionner – allez sur votre site web WordPress. Si le site ne fonctionne plus, cela signifie que vous avez tout fait correctement, et maintenant vous avez une dernière étape à faire – installer votre site WordPress sur votre nouveau serveur VPS.
Pour ce faire, allez sur http://[l’adresse de domaine de votre site wordpress]/installer.php, et exécutez l’assistant d’installation de Duplicator. Cochez la case J’ai lu et j’accepte tous les termes…, et cliquez sur Suivant.

Entrez les informations de votre base de données MySQL :
- host – localhost
- Database – le nom de votre nouvelle base de données que vous avez créée sur le serveur VPS
- User – nom d’utilisateur de la base de données
- Password – mot de passe de la base de données que vous avez créé quelques étapes auparavant.
Puis cliquez sur Test Database. Si vous avez entré toutes les informations d’identification MySQL correctement, vous pourrez cliquer sur le bouton Next. Faites-le. Sinon, vérifiez que les informations d’identification de votre base de données ne contiennent pas d’erreurs, d’espaces inutiles ou d’autres symboles.

Cliquez sur OK pour lancer le programme d’installation de WordPress sur votre serveur VPS.

Cliquez sur Suivant.

Si tout s’est bien passé, vous pourrez vous connecter à votre site web WordPress. Cliquez sur Admin Login.

Une fois que vous vous serez connecté à votre site WordPress sur le serveur VPS, le programme d’installation de WordPress effacera tous les fichiers inutiles utilisés pour l’installation, et votre serveur sera prêt à être utilisé.

Le site web WordPress a été déplacé avec succès de l’hébergement mutualisé vers le VPS !
Étape supplémentaire – installation d’un certificat SSL gratuit pour votre site Web WordPress sur un serveur VPS
Si votre site web utilisait auparavant un certificat SSL, vous remarquerez qu’après avoir déplacé WordPress de l’hébergement partagé vers le VPS, le certificat SSL ne fonctionne pas. C’est normal – les certificats SSL sont assignés à un serveur spécifique. Mais ce n’est pas un problème – nous allons le réparer en quelques minutes et sans frais supplémentaires :
- Ouvrez le panneau Virtualmin dans votre VPS, et allez à Configuration du serveur >> Certificat SSL.
- Sélectionnez l’onglet Let’s Encrypt.
- Sélectionnez Request certificate for >> Domain names listed here, et entrez votre nom de domaine sans www au début sur une ligne, et avec www. au début sur la ligne suivante. Puis cliquez sur le bouton Request Certificate.

Dans quelques minutes, le certificat SSL gratuit de Let’s Encrypt sera installé sur votre serveur VPS pour votre site WordPress, et le site web commencera à fonctionner avec lui.
Si vous n’aviez pas de certificat SSL sur votre site WordPress, vous devez lire Comment activer le SSL sur WordPress et réparer ces notifications non sécurisées une fois pour toutes.
C’est tout – votre site WordPress a été déplacé avec succès de l’hébergement mutualisé plus lent vers un serveur VPS plus rapide, et maintenant il fonctionne même avec un certificat SSL !







