Has creado un sitio web WordPress rápido y ligero. Ha optimizado las imágenes, ha configurado el almacenamiento en caché y ha realizado todas las optimizaciones recomendadas, pero su sitio web de WordPress sigue siendo increíblemente lento de vez en cuando La razón puede ser simple – probablemente está utilizando alojamiento compartido para su sitio de WordPress.
Hoy aprenderá por qué sucede eso, por qué la velocidad de WordPress es importante y cómo puede solucionarlo moviendo su sitio web WordPress de alojamiento compartido a alojamiento VPS. Puede sonar complicado cuando lo piensas, pero cuando ves los pasos reales no es nada difícil.
En lugar de hacer una recomendación vaga hice un mundo real tutorial paso a paso cómo mover WordPress sitio web de alojamiento compartido a VPS. En realidad me mudé sitio web – wp2vps.com, mencionado en el tutorial de GoDaddy alojamiento compartido para Hostinger VPS, y documentado cada paso – desde hacer una copia de un sitio de WordPress de trabajo para orderign y la creación de servidor VPS, apuntando dirección DNS al nuevo servidor, la instalación de copia exacta de mi sitio web WordPress en el servidor VPS, e incluso habilitar Let’s Encrypt certificado SSL al final, por lo que el sitio web se mueve por completo.
También puede notar que no me estoy moviendo todo el alojamiento de alojamiento compartido para VPS – Me muevo sólo sitio web, y dejar los correos electrónicos para trabajar en mi antiguo alojamiento compartido. La primera razón para esto es simple – si usted tiene un gran número de direcciones de correo electrónico en su alojamiento compartido, será un gran movimiento para mover las direcciones de correo electrónico y los correos electrónicos reales a VPS – este movimiento requeriría otro tutorial. La otra razón para mover el sitio web WordPress a un servidor VPS y dejar el alojamiento compartido para los correos electrónicos es que el alojamiento compartido está bien para los correos electrónicos – la empresa de alojamiento compartido tendrá todos los filtros de spam necesarios, y su servidor de correo electrónico hará todo el trabajo necesario para mantener el servidor de correo electrónico – menos trabajo para usted.
Así que esto es lo que aprenderás a hacer hoy:
- Hacer una copia de todo el sitio web de WordPress, incluyendo la base de datos, desde el panel de administración de WordPress
- Obtener alojamiento VPS Hostinger barato, fiable y rápido para WordPress
- Configurar el servidor VPS para su sitio WordPress
- Apunte el dominio de su sitio web al servidor VPS
- Migre su sitio web WordPress a su nuevo servidor VPS
- Instalar certificado SSL gratuito para su sitio web en VPS
Todos estos pasos le llevarán unos minutos. Y lo lograrás todo en el navegador, sin ningún tipo de codificación o herramientas adicionales. Y lo mejor – eso es todos los pasos necesarios para mover su sitio web WordPress a VPS hosting desde Shared hosting – no se requieren pasos adicionales.
Pero primero tenemos que llegar a la razón para mover – por qué el alojamiento compartido no es la mejor opción para el alojamiento de WordPress.
Por qué su sitio web WordPress es más lento en alojamiento compartido en comparación con VPS, y por qué eso es importante
Hay varios tipos de alojamiento de sitios web. El más popular y menos costoso es el alojamiento compartido.
Compartido significa que su sitio web, y cientos o miles de otros sitios web en el mismo servidor comparten el mismo hardware – la misma CPU, memoria, unidades y conexión de red con muchos otros sitios web que están trabajando desde el mismo servidor. De este modo, el proveedor de alojamiento puede mantener bajos los precios y, en teoría, usted dispone de un buen alojamiento para sus sitios.
Pero hay un problema. Una vez que uno de los otros sitios web con los que compartes el alojamiento tiene más tráfico o ejecuta un script complicado que requiere mucha potencia informática, todos los demás sitios web, incluido el tuyo, se vuelven más lentos, porque todos utilizan los mismos recursos. Es por eso que a veces su sitio web WordPress carga rápido, y a veces – un poco más lento, incluso si usted no ha cambiado nada en el sitio.
Elalojamiento VPS es un poco diferente. Usted comparte el mismo servidor con algunos otros sitios web, pero parte del hardware está siempre dedicado a su sitio web, y nada más. Por ejemplo, usted pide alojamiento VPS con 2 núcleos de CPU y 2 GB de RAM. Esto significa que un servidor VPS, que tiene decenas o cientos de núcleos de CPU y terabytes de memoria siempre tendrá 2 núcleos y 2 GB de memoria dedicada sólo a su sitio web. Así que ya no tiene estos cuellos de botella de rendimiento – su sitio web se carga rápido todo el tiempo.
A Google y a los visitantes de su sitio web les encantan los sitios web rápidos. Si su sitio web es más rápido, sus visitantes permanecerán más tiempo en su sitio, y eso es un gran indicador para Google y otros motores de búsqueda de que su sitio vale la pena subir más alto en los resultados de búsqueda. Así que es una situación en la que todos ganan: es sencillo.
Ahora ya sabemos por qué es importante la velocidad del sitio web. Vamos a llegar al tutorial real – cómo mover el sitio web de WordPress de Hosting Compartido a VPS hosting.
Primer paso – haga una copia de su sitio web WordPress
Antes de realizar cualquier cambio en el hosting compartido, en el servidor VPS o en los registros DNS de su dominio, necesitamos descargar una copia de su sitio web WordPress a su ordenador. Así sabremos que se puede restaurar fácilmente en el alojamiento antiguo o nuevo pase lo que pase.
Para hacer una copia totalmente funcional del sitio WordPress, incluyendo la base de datos, vaya a Plugins >> Añadir nuevo, y busque el plugin llamado Duplicator. Instálelo y actívelo.

Una vez activado el plugin, vaya a Duplicator en el panel de administración de WordPress y cree un nuevo paquete.

Haga clic en Siguiente.

Duplicator escaneará su sitio WordPress. Si todos los resultados del escaneo son buenos, haga clic en Construir.

Dependiendo del tamaño del sitio web, la compilación puede tardar entre 5 y 15 minutos. Una vez finalizado, podrá descargar dos archivos: el script de instalación y el archivo de base de datos y el archivo del sitio web.

Descargar estos dos archivos – que tendrá que volver a subir a su nuevo servidor VPS un poco más tarde.
Segundo paso – obtener Hostinger VPS para su sitio web WordPress
Una vez que tenga una copia de su sitio web WordPress, ahora está listo para obtener el servidor VPS.
Vaya a Hostinger, y elija el mejor plan VPS para su sitio. Si acaba de empezar su viaje WordPress, no necesitará el plan más rápido con un montón de espacio de almacenamiento. El VPS 2 debería ajustarse perfectamente a tus necesidades.

Dado que voy a utilizar el VPS para múltiples sitios estoy eligiendo un poco más potente plan de alojamiento VPS 3.
Puede utilizar el código de cupón IMAKEITWORK para obtener 10% de descuento en cualquier plan de Hosting VPS Hostinger.

Usted tiene que seleccionar un perior vas a pedir servidor VPS (período más largo – menor precio mensual), introduzca el correo electrónico (se asociará con su cuenta de Hostinger ), y rellenar los datos de pago.
Una vez hecho esto tendrá que activar su cuenta mediante la aprobación de su dirección de correo electrónico introducida – Hostinger le enviará un correo electrónico con el enlace de activación.
Una vez que el correo electrónico es aporoved clic Plan de servidor VPS >> Configuración.

En primer lugar – seleccione la ubicación que está más cerca de sus visitantes típicos del sitio web.
Por ejemplo, si usted ofrece servicios en los Estados Unidos – elija el servidor en los Estados Unidos. Si la mayoría de sus visitantes vienen de Europa, seleccione Reino Unido, etc. Cuanto más cerca esté la región de los visitantes de su sitio web, más rápido será el sitio web para ellos.

A continuación, seleccione el sistema operativo con el panel de control.

En este ejemplo usaremos el sistema operativo Ubuntu con los paneles de control Webmin y Virtualmin. Son de uso gratuito (sin cuotas de suscripción), y bastante fácil de usar.

Introduzca el nombre de host del VPS – nombre de dominio de su sitio web, e introduzca una contraseña segura para los paneles de administración del servidor.

Compruebe de nuevo si ha introducido toda la información correctamente y haga clic en Finalizar configuración.

Después de terminar la configuración tendrá que esperar unos minutos hasta que el estado de su servidor VPS muestre Running. Esto significa que está listo para usar.
Configure el servidor VPS para su sitio web WordPress

Una vez que su servidor VPS esté funcionando, haga clic en su nombre – verá su descripción general, el uso del servidor y otras herramientas de administración del servidor VPS. Para continuar con la configuración, haga clic en la pestaña Sistema Operativo de la izquierda.

Ahora tendrá que iniciar sesión en el panel Webmin del servidor – al panel de control del servidor web real donde se puede crear una base de datos, cambiar todos los ajustes principales. Haga clic en URL de inicio de sesión. Por cierto, esta URL de inicio de sesión contiene su nueva dirección IP del servidor VPS – escríbala (como en el ejemplo – 93.[algún número].162.222, sin la parte :10000), la necesitará en la configuración DNS del dominio.
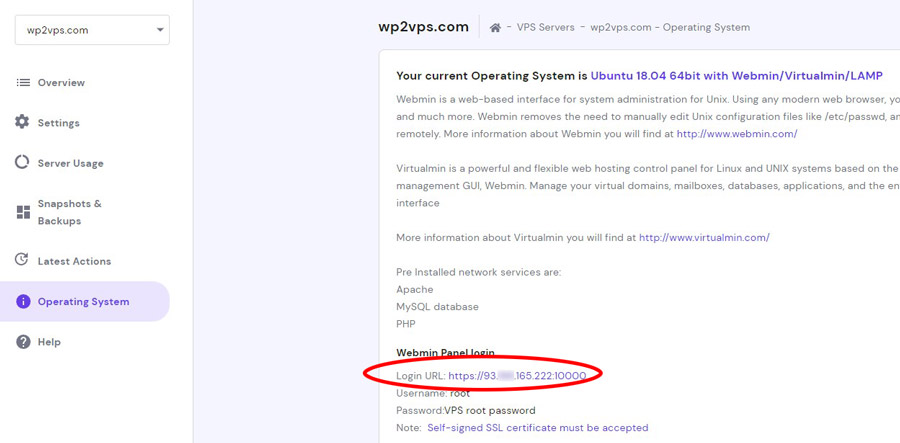
Accede a tu panel Webmin usando el nombre root, e introduce la contraseña que creaste unos pasos más atrás.

La primera vez que entre en su panel de administración de WordPress VPS Webmin será recibido con el Asistente de Post-Instalación. Aquí se le guiará a través de todos los ajustes principales del servidor web. Haga clic en Siguiente.

Deje la precarga de las librerías de Virtualmin deshabilitada, y ejecute el servidor de búsqueda de dominios de correo electrónico habilitado, como está por defecto.

Deja desactivado el escaneo de virus.

Habilite el servidor MySQL – lo necesitará para la base de datos de WordPress. Deja deshabilitado el servidor PostgreSQL.
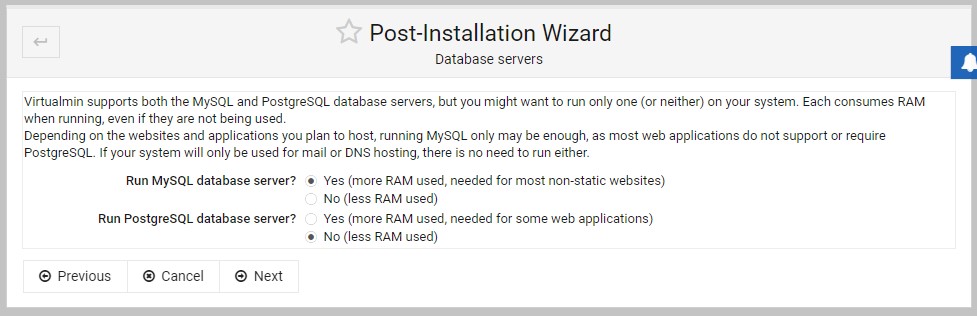
Establezca cualquier contraseña para MySQL, o deje la contraseña autogenerada tal y como está, y haga clic en Siguiente.

Siguiente paso – tamaño de la memoria dedicada a MySQL. Si usted no tiene un sitio web WordPress masivo y complicado puede dejar la configuración por defecto – 512 MB.

Deje el servidor de nombres primario como está (autocompletado), y haga clic en Siguiente.

Puedes seleccionar cómo el panel Virtualmin guardará las contraseñas – en texto plano, o codificadas (hash). Es un poco más seguro tenerlas codificadas para que incluso alguien que acceda a tu panel de administración no pueda ver la contraseña. Pero si olvidas la contraseña no podrás leerla. Por ahora la dejo en texto plano sólo por conveniencia.

En el siguiente paso vamos a hacer un servidor virtual para el sitio web que queremos mover a VPS – introduzca el dominio del sitio web (si no está lleno ya), y haga clic en Siguiente.

Eso es todo – asistente de configuración del servidor se ha completado. Haga clic en Siguiente.

Una vez completado el asistente, haga clic en Editar Servidor Virtual en el menú, marque la base de datos MySQL habilitada y haga clic en Guardar Servidor Virtual.

El servidor se reiniciará y MySQL estará listo para usarse.

Vaya a Editar Bases de Datos en el menú de Virtualmin. Allí verá el nombre de su nueva base de datos para el sitio web WordPress en el servidor VPS. Escríbalo – será necesario cuando instale WordPress en el VPS. A continuación, haga clic en la pestaña Nombres de usuario.

El nombrede usuario probablemente será el mismo que el nombre de la base de datos. Puede hacer clic en Cambiar a, y cambiar el nombre de usuario de la base de datos a un nombre más difícil por motivos de seguridad. No olvide pulsar Guardar, y anótelo – necesitará introducir el nombre de usuario de la base de datos mientras configura WordPress. A continuación, haga clic en la pestaña Contraseñas.

Seleccione Contraseña personalizada e introduzca la contraseña que desee utilizar para la base de datos de WordPress. No la olvides, la necesitarás en unos minutos Haga clic en Guardar.

Genial – nuestro servidor VPS está técnicamente listo para la instalación de WordPress.
Siguiente paso – vincule el dominio de su sitio web WordPress al servidor VPS
Estoy trasladando mi sitio web WordPress desde el alojamiento compartido de GoDaddy, por lo que esta parte del tutorial puede ser ligeramente diferente si estás utilizando otra empresa de alojamiento compartido. Pero incluso si es diferente, usted todavía tendrá que hacer lo mismo – ir a la configuración de su dominio en su panel de administración de alojamiento compartido, y cambiar un registro DNS voy a escribir a continuación.
Si utilizas el alojamiento compartido de GoDaddy, es muy fácil. Simplemente haz clic en el dominio de tu sitio web WordPress, y selecciona Administrar DNS en el menú.

Busca el registro DNS con el nombre @, y haz clic en Editar.

Cambia el valor del registro DNS de la dirección IP del alojamiento compartido a la dirección IP de tu nuevo servidor VPS que anotaste antes, y pulsa Guardar.

Ahora tienes algo de tiempo para descansar. Los registros DNS necesitan algún tiempo para actualizarse en la red global. Por lo general, se tarda alrededor de una hora, a veces dos. Sabrás que el nuevo registro DNS está activo si vas a tu sitio WordPress, ya no se cargará correctamente.
Antes de que el nuevo registro DNS comience a cargar el sitio web desde el VPS todavía tenemos algunas cosas que hacer – migrar los archivos de WordPress a su nuevo servidor VPS.
Migre su sitio web WordPress a su nuevo servidor VPS
Para mover los archivos de WordPress descargados previamente, vaya al panel de control de su servidor VPS Virtualmin y haga clic en Administrador de archivos en el menú. A continuación, busque la carpeta public_html.
Si hay algún archivo en la carpeta public_html (por ejemplo – index.html) selecciónelo y pulse el icono Eliminar en la parte superior derecha de la ventana. Es necesario que el directorio public_html esté vacío.

A continuación, haga clic en Archivo >> Cargar en el directorio actual.

Localice installer.php y el archivo de su sitio web WordPress, y súbalos a la carpeta public_html de su servidor VPS.

Haga clic en Cargar.

Asegúrese de que ambos archivos se cargan en el directorio public_html.

Eso es todo – sus archivos de WordPress están en el servidor VPS.
Ahora tendremos que comprobar si los cambios de DNS comenzaron a trabajar – vaya a su sitio web de WordPress. Si el sitio web ya no funciona, significa que has hecho todo correctamente, y ahora tendrás un último paso que hacer – instalar tu sitio web WordPress en tu nuevo servidor VPS.
Para ello, vaya a http://[dirección de dominio de su sitio web wordpress]/installer.php, y ejecute el asistente de instalación de Duplicator. Marque He leído y acepto todos los términos…, y pulse Siguiente.

Introduzca la información de su base de datos MySQL:
- host – localhost
- Base de datos – el nombre de la nueva base de datos que ha creado en el servidor VPS
- Usuario – nombre de usuario de la base de datos
- Contraseña – contraseña de la base de datos que creó unos pasos atrás.
A continuación, pulse Probar base de datos. Si ha introducido todas las credenciales de MySQL correctamente, podrá pulsar el botón Siguiente. Hágalo. De lo contrario, comprueba que las credenciales de la base de datos no contengan errores, espacios innecesarios u otros símbolos.

Pulsa OK para ejecutar el instalador de WordPress en tu servidor VPS.

Pulse Siguiente.

Si todo ha ido bien, podrá iniciar sesión en su sitio web WordPress. Haga clic en Admin Login.

Una vez que haya iniciado sesión en su sitio web WordPress en el servidor VPS, el instalador de WordPress borrará todos los archivos innecesarios utilizados para la instalación, y su servidor estará listo para usar.

El sitio web WordPress ha sido trasladado con éxito del alojamiento compartido al VPS
Paso adicional – instale el certificado SSL gratuito para su sitio web WordPress en el servidor VPS
Si su sitio web utilizaba anteriormente el certificado SSL se dará cuenta de que después de mover WordPress de alojamiento compartido a VPS certificado SSL no funciona. Eso es normal – los certificados SSL se asignan para un servidor específico. Pero eso no es un problema – lo arreglaremos en pocos minutos sin costes adicionales:
- Abra el panel Virtualmin en su VPS, y vaya a Configuración del Servidor >> Certificado SSL.
- Selecciona la pestaña Let’s Encrypt.
- Selecciona Solicitar certificado para >> Nombres de dominio listados aquí, e introduce tu nombre de dominio sin www delante en una línea, y con www. delante en la siguiente línea. A continuación, pulse el botón Solicitar certificado.

En unos minutos el certificado SSL gratuito Let’s Encrypt será instalado en su servidor VPS para su sitio WordPress, y el sitio web empezará a funcionar con él.
Si anteriormente no tenía certificado SSL en su sitio de WordPress necesita leer Cómo habilitar SSL en WordPress y arreglar esas notificaciones no seguras de una vez por todas.
Eso es todo – su sitio web WordPress se ha movido con éxito desde el alojamiento compartido más lento a un servidor VPS mucho más rápido, ¡y ahora incluso está trabajando con el certificado SSL!







