Você criou um site WordPress rápido e leve. Você otimizou as imagens, configurou o cache, fez todas as otimizações recomendadas, mas seu site WordPress ainda se torna incrivelmente lento de vez em quando? A razão pode ser simples – você provavelmente está usando hospedagem compartilhada para seu site WordPress.
Hoje você vai aprender porque isso acontece, porque a velocidade do WordPress é importante, e como você pode corrigir tudo isso movendo seu site WordPress de hospedagem compartilhada para hospedagem VPS. Pode parecer complicado quando você pensa sobre isso, mas quando você vê os passos reais não é nada difícil.
Em vez de fazer uma vaga recomendação, eu fiz um tutorial passo a passo do mundo real de como mover o site WordPress da hospedagem compartilhada para a hospedagem VPS. Eu realmente mudei o site – wp2vps.com, mencionado no tutorial do GoDaddy shared hosting para o Hostinger VPS, e documentei cada passo – de fazer uma cópia de um site WordPress funcional para fazer o pedido e configurar o servidor VPS, apontar o endereço DNS para um novo servidor, instalar uma cópia exata do meu site WordPress no servidor VPS, e até mesmo habilitar o certificado Let’s Encrypt SSL no final, para que o site seja movido completamente.
Você também pode notar que eu não estou movendo a hospedagem inteira da hospedagem compartilhada para o VPS – eu movo apenas o site e deixo os e-mails para trabalhar na minha antiga hospedagem compartilhada. A primeira razão para isto é simples – se você tiver um grande número de endereços de e-mail em sua hospedagem compartilhada, será uma grande mudança para mover endereços de e-mail e os e-mails reais para VPS – esta mudança exigiria outro tutorial. A outra razão para mover o site WordPress para o servidor VPS e deixar a hospedagem compartilhada para e-mails é que a hospedagem compartilhada é boa para e-mails – a empresa de hospedagem compartilhada terá todos os filtros de spam necessários, e seu servidor de e-mail fará todo o trabalho necessário para manter o servidor de e-mail – menos trabalho para você.
Portanto, aqui está o que você aprenderá a fazer hoje:
- Fazer uma cópia de todo o site WordPress, incluindo banco de dados, a partir do painel de administração do WordPress
- Obtenha hospedagem VPS Hostinger VPS barata, confiável e rápida para WordPress
- Configure o servidor VPS para seu site WordPress
- Aponte seu domínio do site para o servidor VPS
- Migre seu site WordPress para seu novo servidor VPS
- Instale gratuitamente o certificado SSL para seu site em VPS
Todas estas etapas demorarão minutos. E você realizará tudo isso no navegador, sem nenhuma codificação ou ferramentas adicionais. E o melhor – são todos os passos necessários para mover seu site WordPress para a hospedagem VPS a partir da hospedagem compartilhada – não são necessários passos adicionais.
Mas primeiro precisamos chegar ao motivo da mudança – por que a hospedagem compartilhada não é a melhor opção para a hospedagem do WordPress.
Por que seu site WordPress é mais lento em hospedagem compartilhada em comparação com o VPS, e por que isso é importante
Há vários tipos de hospedagem de websites. O mais popular e menos caro é a hospedagem compartilhada.
Compartilhado significa que seu website e centenas ou milhares de outros websites no mesmo servidor compartilham o mesmo hardware – a mesma CPU, memória, drives e conexão de rede com muitos outros websites que estão trabalhando a partir do mesmo servidor. Desta forma, seu provedor de hospedagem pode manter os preços de hospedagem baixos e, em teoria, você tem uma boa hospedagem para seus sites.
Mas há um senão. Uma vez que um terço dos outros sites com os quais você compartilha hospedagem recebe mais tráfego ou executa um script complicado que requer muito poder de computador, todos os outros sites, inclusive o seu, ficam mais lentos, porque todos eles usam os mesmos recursos. É por isso que às vezes seu site WordPress carrega rápido, e às vezes – um pouco mais lento, mesmo que você não tenha mudado nada no site.
A hospedagem VPS é um pouco diferente. Você compartilha o mesmo servidor com alguns outros sites, mas parte do hardware é sempre dedicado ao seu site, e nada mais. Por exemplo, você encomenda hospedagem VPS com 2 núcleos de CPU e 2GB de RAM. Isso significa que um servidor VPS, que tem dezenas ou centenas de núcleos de CPU e terabytes de memória, sempre terá 2 núcleos e 2GB de memória dedicados somente ao seu website. Portanto, você não tem mais esses gargalos de desempenho – seu site carrega rápido o tempo todo.
O Google e os visitantes de seu website adoram websites rápidos. Se seu site for mais rápido, os visitantes do seu site permanecem mais tempo em seu site, e isso é um ótimo indicador para o Google e outros mecanismos de busca de que seu site vale a pena subir mais nos resultados de busca. Portanto, é uma situação de ganho mútuo para todos – é simples.
Agora sabemos porque a velocidade do site é importante. Vamos ao tutorial real – como mover o site WordPress de Hospedagem Compartilhada para hospedagem VPS.
Primeiro passo – faça uma cópia do seu site WordPress
Antes de fazer qualquer mudança na hospedagem compartilhada, no servidor VPS ou nos registros DNS do seu domínio, precisamos baixar uma cópia do seu site WordPress para o seu computador. Então saberemos que ele pode ser facilmente restaurado na hospedagem antiga ou nova, não importa o que aconteça.
Para fazer uma cópia totalmente funcional do site WordPress, incluindo banco de dados, vá para Plugins >> Adicionar novo, e procure por um plugin chamado Duplicador. Instale-o e ative-o.

Uma vez ativado o plugin, vá para Duplicador no painel de administração do WordPress, e crie um novo pacote.

Clique em Next.

O Duplicator escaneará seu site WordPress. Se todos os resultados de escaneamento forem bons, clique em Build.

Dependendo do tamanho do site, a construção pode levar de 5 a 15 minutos. Uma vez feito isso, você poderá fazer o download de dois arquivos – Script de instalação e arquivo do site e arquivo de banco de dados.

Baixe estes dois arquivos – você precisará carregá-los novamente para o seu novo servidor VPS um pouco mais tarde.
Segundo passo – adquira o Hostinger VPS para seu site WordPress
Uma vez que você tenha uma cópia do seu site WordPress, agora você está pronto para obter o servidor VPS.
Vá até Hostinger, e escolha o melhor plano VPS para o seu site. Se você está apenas começando sua jornada WordPress, não vai precisar do plano mais rápido com muito espaço de armazenamento. O VPS 2 deve se adequar perfeitamente às suas necessidades.

Como vou usar o VPS para vários sites, estou escolhendo um plano de hospedagem VPS 3 um pouco mais potente.
Você pode usar o código de cupom IMAKEITWORK para obter 10% de desconto em qualquer plano de hospedagem VPS Hostinger.

Você precisa selecionar um perior que você vai encomendar para o servidor VPS (período mais longo – preço mensal mais baixo), digitar e-mail (será associado à sua conta Hostinger ), e preencher os detalhes de pagamento.
Uma vez feito isso, você precisará ativar sua conta aprovando seu endereço de e-mail inserido – Hostinger lhe enviará um e-mail com link de ativação.
Uma vez que o e-mail for aceito, clique em VPS server Plan >> Setup.

Primeiro – selecione o local mais próximo de seus visitantes típicos do site.
Por exemplo, se você oferece serviços nos Estados Unidos – escolha o servidor nos Estados Unidos. Se a maioria de seus visitantes vem da Europa, selecione Reino Unido, etc. Quanto mais próxima a região dos visitantes de seu website, o website mais rápido será para eles.

A seguir – selecione OS com Painel de Controle.

Neste exemplo, usaremos o sistema operacional Ubuntu com painéis de controle Webmin e Virtualmin. Eles são de uso livre (sem taxas de assinatura), e bastante simples de usar.

Digite VPS hostname – nome de domínio de seu site, e digite senha segura para os painéis de administração do servidor.

Verifique novamente se você inseriu todas as informações corretamente e clique em Finish setup.

Após concluir a configuração, você precisará esperar alguns minutos até que o status de seu servidor VPS mostre Running. Isso significa que ele está pronto para ser usado.
Configure o servidor VPS para seu site WordPress

Quando seu servidor VPS estiver rodando, clique em seu nome – você verá sua visão geral, uso do servidor e outras ferramentas de administração de servidores VPS. Para continuar a configuração, clique na guia Sistema Operacional à esquerda.

Agora você precisará fazer login no painel Webmin do servidor – no painel de controle real do servidor web onde você poderia criar um banco de dados, alterar todas as configurações principais. Clique em Login URL. A propósito, esta URL de login contém seu novo endereço IP do servidor VPS – escreva-os (como no exemplo – 93.[algum número].162.222, sem isso :10000 parte) , você precisará dela nas configurações do DNS do domínio.
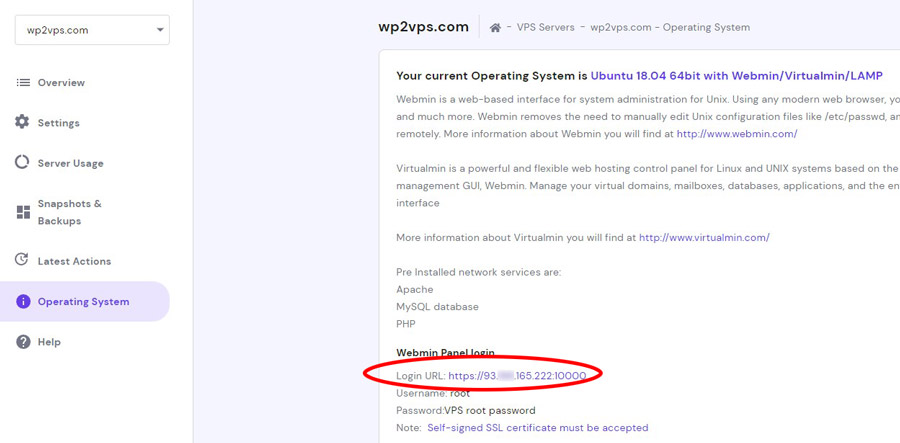
Faça o login em seu painel Webmin usando a raiz do nome, e digite a senha que você criou alguns passos atrás.

Na primeira vez que você entrar em seu painel de administração Webmin do WordPress VPS, você será saudado com o Assistente de Pós-Instalação. Aqui você será guiado por todas as principais configurações do servidor web. Clique em Próximo.

Deixe as bibliotecas de pré-carga Virtualmin desabilitadas, e Execute o servidor de busca de domínio de e-mail habilitado, como por padrão.

Deixe a verificação de vírus desabilitada.

Habilite o servidor MySQL – você precisará dele para o banco de dados WordPress. Deixe o servidor PostgreSQL desabilitado.
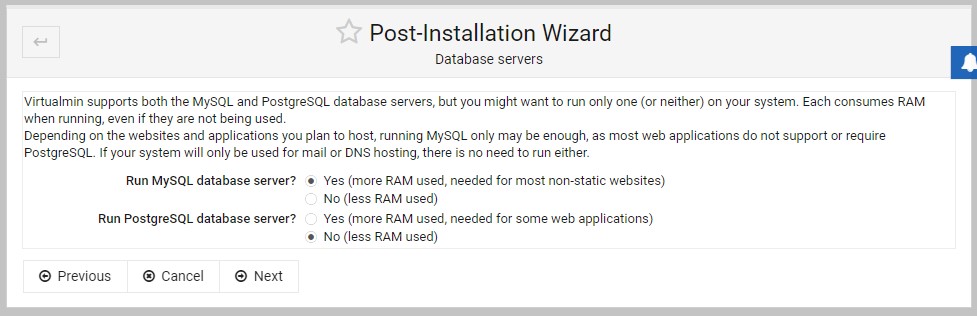
Defina qualquer senha para MySQL, ou deixe a senha auto-gerada inserida como está, e apenas clique em Next.

Próximo passo – tamanho da memória dedicada ao MySQL. Se você não tiver um site WordPress massivo e complicado, você deve deixar a configuração padrão – 512 MB.

Deixe o servidor de nomes primário como está (preenchido automaticamente), e clique em Next.

Você pode selecionar como o painel Virtualmin salvará as senhas – em texto simples, ou codificadas (hashed). É mais seguro ter as senhas em hashed para que nem mesmo alguém entre em seu painel de administração e não consiga ver a senha. Mas se você esquecer a senha, não será capaz de lê-la você mesmo. Por enquanto, eu a deixo em texto simples apenas por conveniência.

No próximo passo, faremos um servidor virtual para o site que queremos mudar para VPS – entre no domínio do site (se ainda não estiver preenchido), e clique em Next.

É isso aí – o assistente de configuração do servidor está completo. Clique em Próximo.

Quando o Assistente estiver completo, clique em Edit Virtual Server no menu, marque MySQL database enabled, e clique em Save Virtual Server.

O Servidor será reiniciado e o MySQL estará pronto para uso.

Vá ao menu Edit Databases in Virtualmin ( Editar banco de dados em Virtualmin). Lá você verá o nome do seu novo banco de dados para o site WordPress no servidor VPS. Anote-o – ele será necessário quando você instalar o WordPress no VPS. Em seguida, clique na guia Nomes de usuário.

O nomedo usuário provavelmente será o mesmo nome que o nome do banco de dados. Você pode clicar em Change to, e mudar o nome de usuário do banco de dados para um nome mais difícil para fins de segurança. Não embaçar para clicar em Salvar, e escreva-o – você precisará digitar o nome de usuário do banco de dados enquanto estiver configurando o WordPress. Em seguida, clique na guia Passwords.

Selecione Senha personalizada, e digite qualquer senha que você queira usar para o banco de dados do WordPress. Não se esqueça – você precisará dela em poucos minutos! Clique em Salvar.

Ótimo – nosso servidor VPS está tecnicamente pronto para a instalação do WordPress.
Próximo passo – vincule o domínio do seu site WordPress ao servidor VPS
Estou mudando meu site WordPress da hospedagem compartilhada GoDaddy para que esta parte do tutorial possa ser um pouco diferente se você estiver usando uma empresa de hospedagem compartilhada diferente. Mas mesmo que seja diferente, você ainda precisará fazer a mesma coisa – vá para as configurações de seu domínio no painel de administração de hospedagem compartilhada, e mude um registro DNS que eu escreverei abaixo.
Se você estiver usando a hospedagem compartilhada GoDaddy, é muito fácil. Basta clicar no domínio do seu site WordPress e selecionar Gerenciar DNS a partir do menu.

Encontre o registro DNS com um nome @, e clique em Edit.

Altere o valor do registro DNS do endereço IP de hospedagem compartilhada para seu novo endereço IP de servidor VPS que você anotou antes, e clique em Save.

Agora você tem algum tempo para descansar. Os registros DNS precisam de algum tempo para serem atualizados na rede global. Normalmente leva cerca de uma hora, às vezes duas. Você saberá que o novo registro DNS está ativo se você for ao seu site WordPress, ele não será mais carregado corretamente.
Antes que o novo registro DNS comece a carregar o site a partir do VPS, ainda temos algumas coisas a fazer – migrar arquivos WordPress para seu novo servidor VPS.
Migre seu site WordPress para seu novo servidor VPS
Para mover seus arquivos WordPress previamente baixados, vá até seu painel de controle do servidor Virtualmin VPS, e clique em Gerenciador de arquivos no menu. Em seguida, procure a pasta public_html.
Se houver algum arquivo na pasta publichtml (por exemplo – index.html), selecione-o e pressione o ícone Delete na parte superior direita da janela. Você precisa do diretório public_html para ficar vazio.

Em seguida, clique em File >> Upload para o diretório atual.

Localize installer.php e o arquivo do seu site WordPress, e carregue-os na pasta public_html do seu servidor VPS.

Clique em Upload.

Certifique-se de que ambos os arquivos estejam carregados no diretório public_html.

É isso – seus arquivos do WordPress estão no servidor VPS.
Agora vamos precisar verificar se as mudanças de DNS começaram a funcionar – vá para o seu site WordPress. Se o site não funcionar mais, significa que você fez tudo corretamente, e agora você terá um passo final a dar – instale seu site WordPress no seu novo servidor VPS.
Para fazer isso, vá para http://[endereço do domínio do seu site WordPress]/installer.php, e execute o assistente de instalação do Duplicator. Verifique se li e aceito todos os termos…, e clique em Next.

Digite as informações de seu banco de dados MySQL:
- host – localhost
- Database – seu novo nome de banco de dados que você criou no servidor VPS
- Usuário – nome de usuário do banco de dados
- Senha – senha de banco de dados você criou alguns passos atrás.
Em seguida, clique em Test Database. Se você inseriu todas as credenciais do MySQL corretamente, você poderá pressionar o botão Next. Faça-o. Caso contrário, verifique novamente as credenciais de seu banco de dados em busca de erros, espaços desnecessários ou outros símbolos.

Clique em OK para executar o instalador do WordPress em seu servidor VPS.

Clique em Next.

Se tudo correr bem, você será capaz de fazer o login em seu site WordPress. Clique em Admin Login.

Assim que você fizer o login em seu site do WordPress no servidor VPS, o instalador do WordPress limpará todos os arquivos desnecessários usados para instalação, e seu servidor estará pronto para uso.

O site WordPress é transferido com sucesso da hospedagem compartilhada para o VPS!
Passo adicional – instale o certificado SSL gratuito para seu site WordPress no servidor VPS
Se seu website usou anteriormente o certificado SSL, você notará que após mover o WordPress de uma hospedagem compartilhada para o certificado VPS SSL não funciona. Isso é normal – os certificados SSL são atribuídos para servidores específicos. Mas isso não é um problema – nós o consertaremos em poucos minutos, sem custos extras:
- Abra o painel Virtualmin em seu VPS, e vá para Configuração do Servidor >> Certificado SSL.
- Selecione a aba Let’s Encrypt.
- Selecione Request certificate for >> Nomes de domínio listados aqui, e digite seu nome de domínio sem www na frente em uma linha, e com www. na frente na próxima linha. Em seguida, pressione o botão Request Certificate (Solicitar certificado).

Em alguns minutos grátis, o certificado Let’s Encrypt SSL será instalado em seu servidor VPS para seu site WordPress, e o site começará a trabalhar com ele.
Se você anteriormente não tinha certificado SSL em seu site WordPress, você precisa ler Como ativar o SSL no WordPress e corrigir essas notificações não seguras de uma vez por todas.
É isso – seu site WordPress foi movido com sucesso de uma hospedagem compartilhada mais lenta para um servidor VPS muito mais rápido, e agora está até mesmo trabalhando com certificado SSL!




